안녕하세요.
찾아주셔서 감사합니다.
오늘은 마이크로소프트 오피스[워드, 엑셀, 파워포인트]의 빠른 실행 도구에 대해서 포스팅 하려고 합니다.
마이크로소프트 오피스는
컨트롤+알트+어쩌구 등으로 기능별 단축키를 쓰기도 하지만
빠른 실행 도구를 통해 간편하게 기능 이용을 할 수 있습니다.
오피스 역시 업그레이드가 되면서
기능이 워낙 다양해지다보니, 자주 쓰는 기능을 빠른 실행 도구로 설정해 놓으면 간편하게 이용할 수 있습니다.
연관성 없는 컨트롤+어쩌구의 단축키를 기계적으로 암기 사용하는 것 보다
빠른 실행 도구를 이용하는 것이 훨씬 효율적일 수 있습니다.
함께 알아보도록 하겠습니다.



[파일] - [옵션] - [빠른 실행 도구 모음]을 클릭합니다.
(워드, 엑셀, 파워포인트 모두 동일합니다.)

빠른 실행 도구 모음에서 원하는 기능을 찾아서 추가해줍니다.
기본값으로 '많이 사용하는 명령'으로 되어있는데,
이 상태에서는 모든 기능들이 나타나지 않습니다.
화살표를 누르시고 [모든 명령]을 눌러주면 프로그램의 더 많은 기능이 나옵니다.
모든명령을 누르고 원하는 기능을 찾으시는 것을 추천드립니다.

예를 들어서, 서식 붙여넣기를 추가해봅시다.

이제 상단 제목표시줄에 서식 붙여넣기가 추가된 것을 볼 수 있습니다.

Alt 키를 누르면, 숫자가 나오는데 해당 숫자들이 빠른 실행 도구들의 번호입니다.
위 상황에서 서식붙여넣기는 Alt+6이 됩니다.
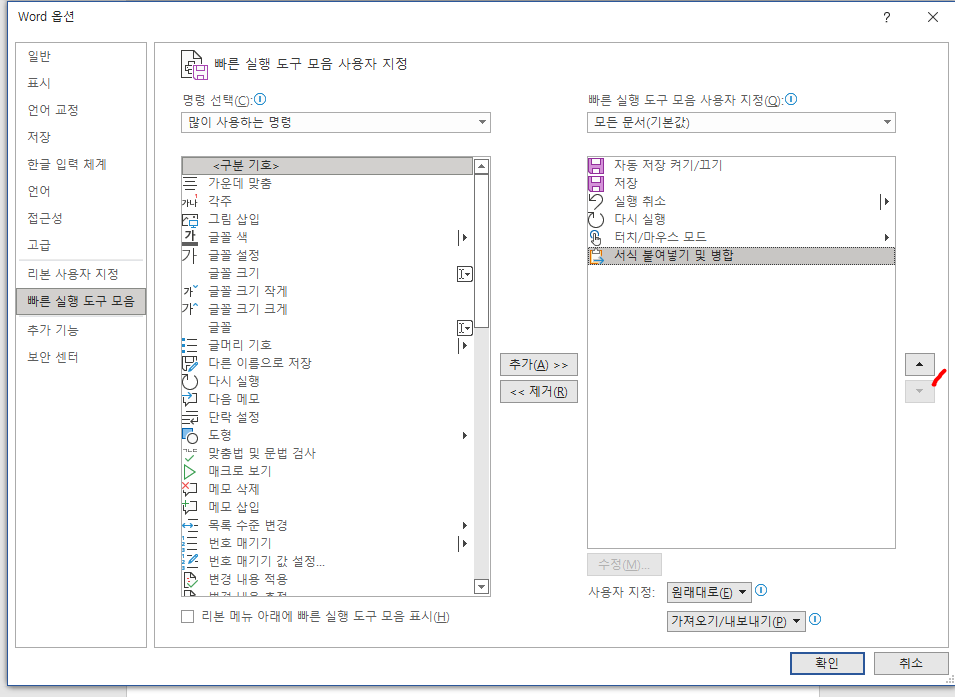
빠른 실행 도구 모음 설정 창에서 우측 화살표를 위 아래로 해서 순서를 변경할 수 있습니다.
지금은 Alt+6이지만 우측 화살표를 한번 누르면 Alt+5가 되고 그런 식입니다.
빠른 실행 도구에 정답은 없습니다.
제 기준에서 자주 쓰는 빠른 실행 도구 모음은 다음과 같습니다.
~작성자가 자주 쓰는 빠른 실행 도구 모음~
(빠른 실행 도구 번호 / 빠른 실행 도구 기능 순으로 기재되어 있음)
{워드}
1. 서식 붙여넣기 및 병합
2. 가운데 맞춤
3. 메모 삽입
4. 테두리 및 음영...
5. 글꼴 서식
{엑셀}
1. 값 붙여넣기
2. 서식 붙여넣기
3. 수식 및 숫자 서식 붙여넣기
4. 연결하여 붙여넣기...
5. 합계
6. 열 너비 자동 맞춤
7. 행 높이 자동 맞춤
8. 실행 취소
9. 다시 실행
{파워포인트}
1. 셀 병합
2. 텍스트 상자 추가
3. 도형 병합
4. 맞춤
5. 도형 삽입
6. 셀 분할
7. PDF 저장
업종마다, 하시는 일마다 자주 쓰는 기능은 다를 수 밖에 없습니다.
업무가 끝나면 하루를 되돌아보시면서 자주 사용했던 기능들을 빠른 실행 도구로 추가하시면
효율적인 업무 수행이 가능할 것입니다.
이상 워드, 엑셀, 파워포인트의 빠른 실행 도구 모음에 대해 알아봤습니다.
아무쪼록 도움이 되셨길 바랍니다.
감사합니다.
'컴퓨터' 카테고리의 다른 글
| [파워포인트] 슬라이드 마스터 (0) | 2023.04.06 |
|---|---|
| [파워포인트] 색 추출하는 방법 (0) | 2023.04.06 |
| [워드] 표 맞추고, 늘리는 등 수정하는 방법 (0) | 2023.04.06 |
| [워드] 소문자를 대문자로 바꾸기, 대문자를 소문자로 바꾸기 (0) | 2021.11.29 |
| [엑셀] 시트 숨기기 전체취소 (1) | 2021.11.29 |