안녕하세요
파워포인트를 작성하다보면, 회사의 기본양식이나 배너같은건 뒤에 나오게 하고
그 양식으로 계속 작성하고 싶을때가 있죠.
새 페이지마다 기본 양식을 복사붙여넣기 하자니 너무 번거롭고
다른 방법이 없을까요?
그런 직장인들을 위해 파워포인트에는
슬라이드 마스터 기능이 있습니다.
슬라이드 마스터 기능을 사용하면 배경, 배너, 글꼴 서식 등을 PPT 전체에 적용할 수 있습니다.
한번 알아보도록 하겠습니다.

[보기] - [슬라이드 마스터] 를 눌러줍니다.
슬라이드 마스터에 대한 설명이 잘 쓰여있네요.
'마스터 슬라이드에 따라 색, 글꼴, 배경, 효과를 비롯하여 전체 프레젠테이션의 모양이 달라집니다.
예를 들어 슬라이드 마스터에 도형 또는 로고를 삽입하면 모든 슬라이드에 자동으로 표시됩니다.'
네. 우리가 찾던 바로 그 기능입니다.
슬라이드 마스터를 눌러보시면,

이렇게 바닥글, 날짜 제목 등 마스터 슬라이드를 편집할 수 있습니다.
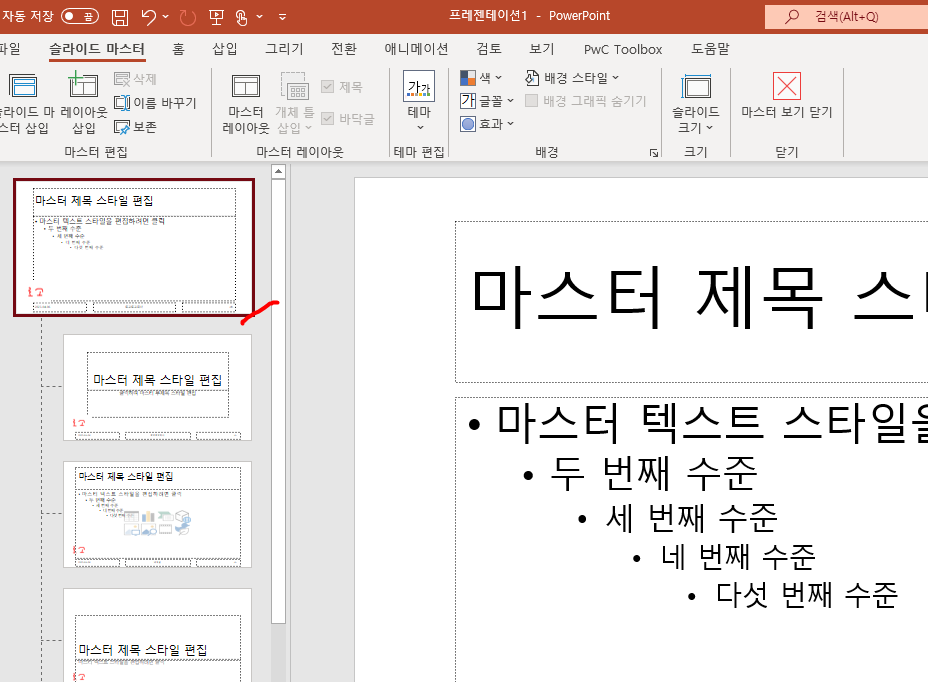
위의 사진처럼 왼쪽 그룹의 제일 큰 마스터를 편집하면, 아래의 마스터들도 자동으로 적용이 됩니다.
예를 들어서 날짜 및 회사명과 로고를 입력해볼까요?
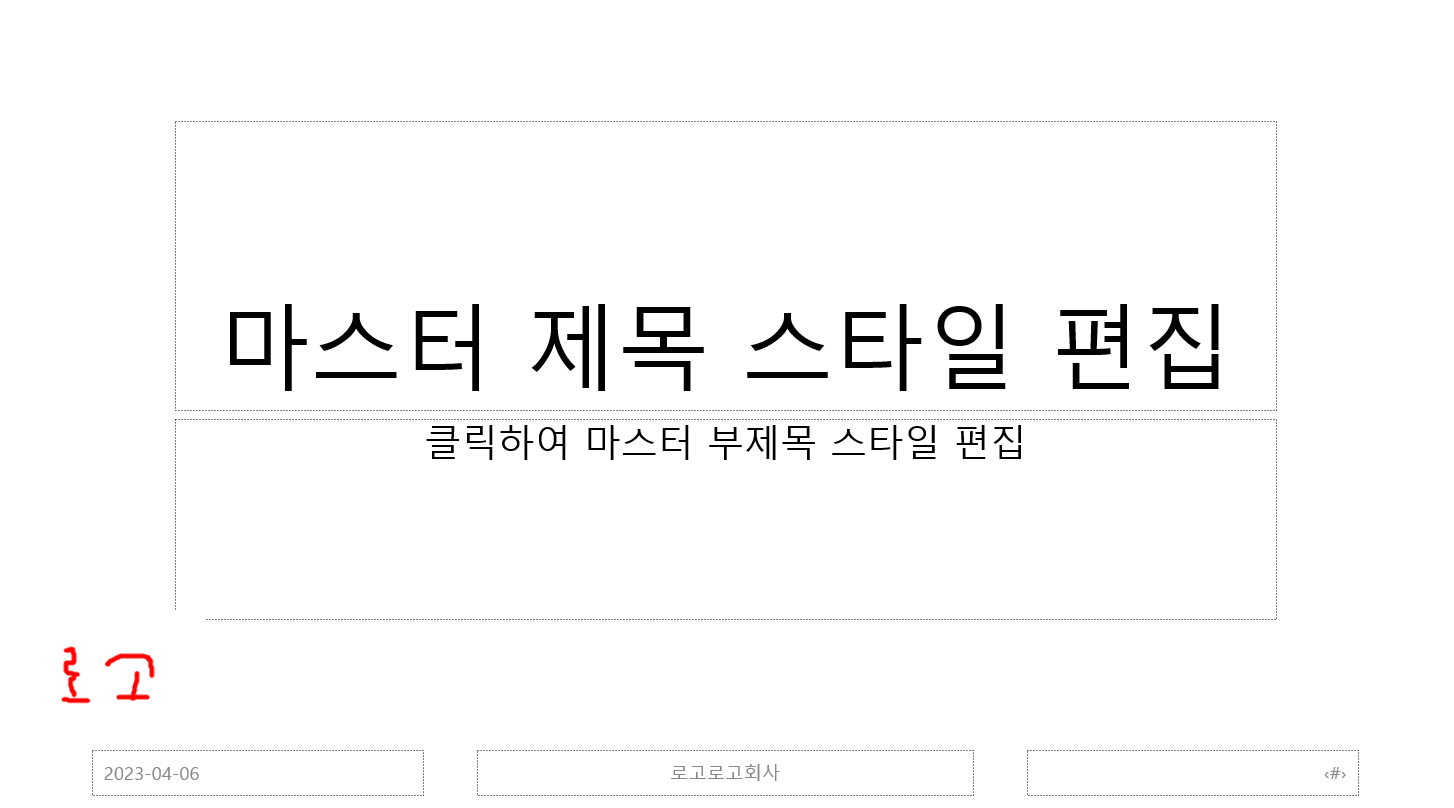
이렇게 마스터 파일을 만들고 나서,
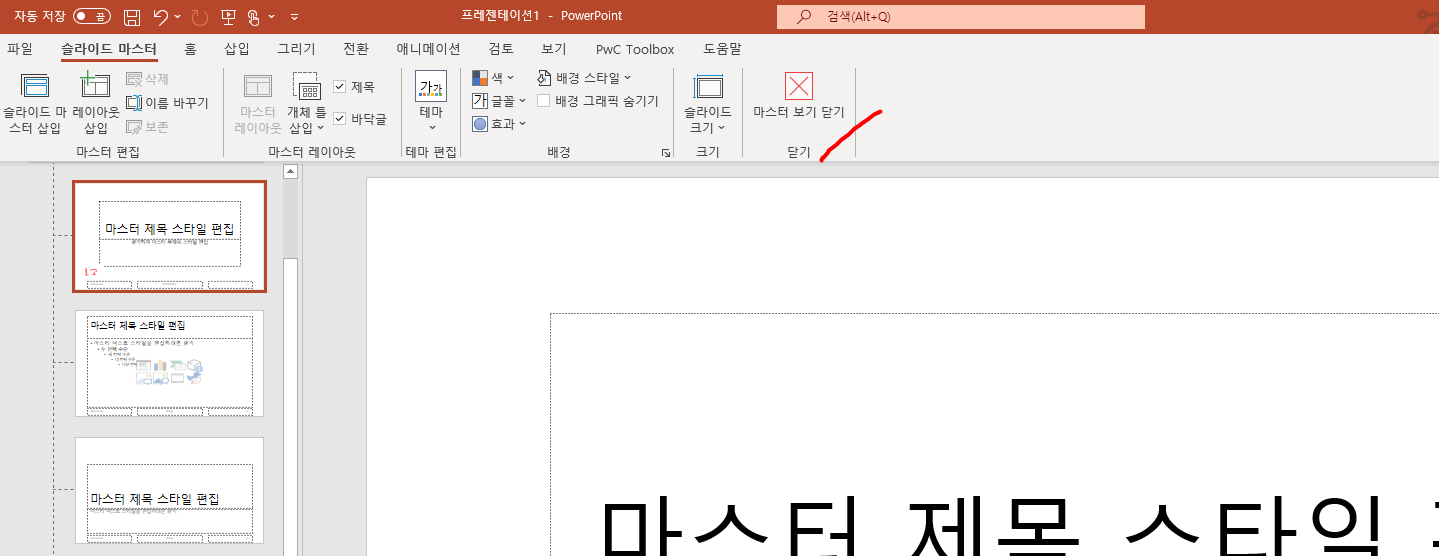
마스터 보기 닫기를 눌러주세요.

그러면 이제 로고가 모든 슬라이드마다 적용이 되어있음을 확인할 수 있습니다.
머리글/ 바닥글의 경우 아래의 방법을 따라하시면 됩니다.
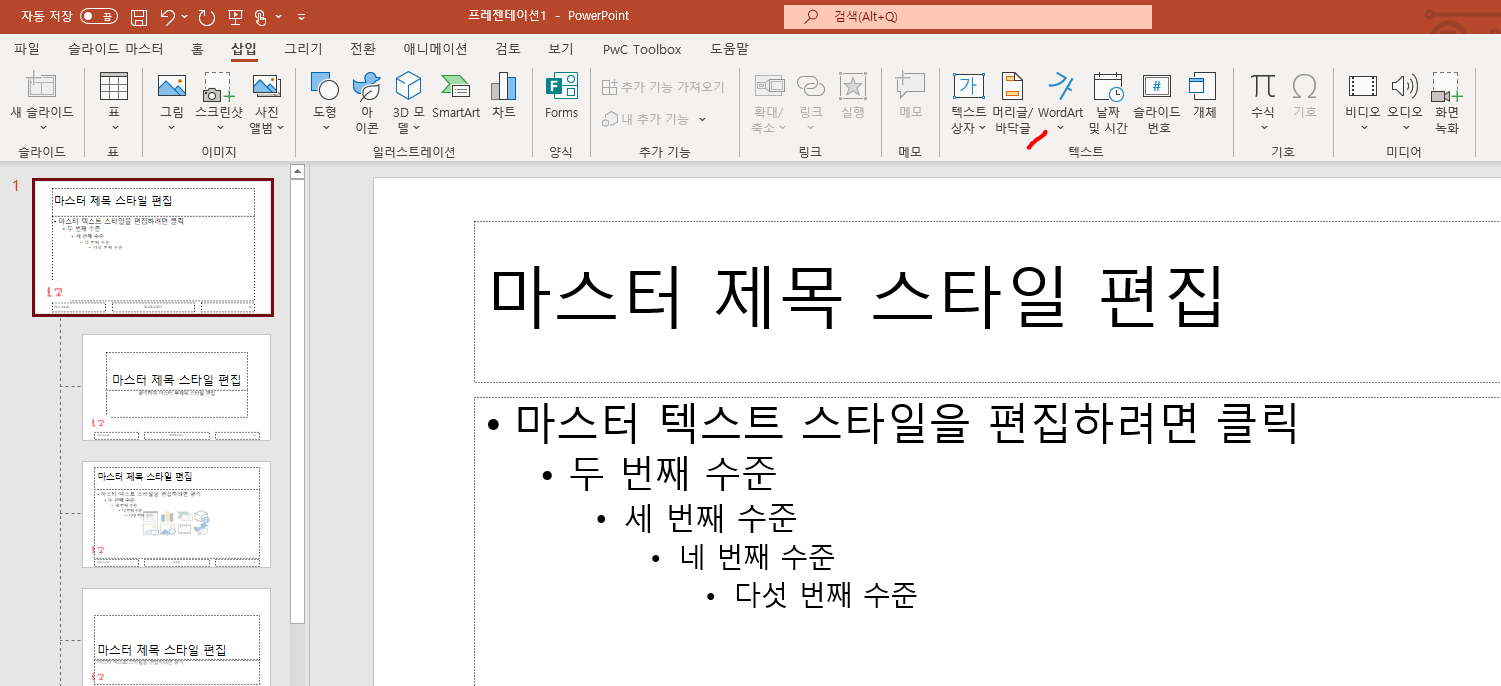
제일 큰 마스터 슬라이드 클릭 후, [삽입] - [머리글/바닥글]
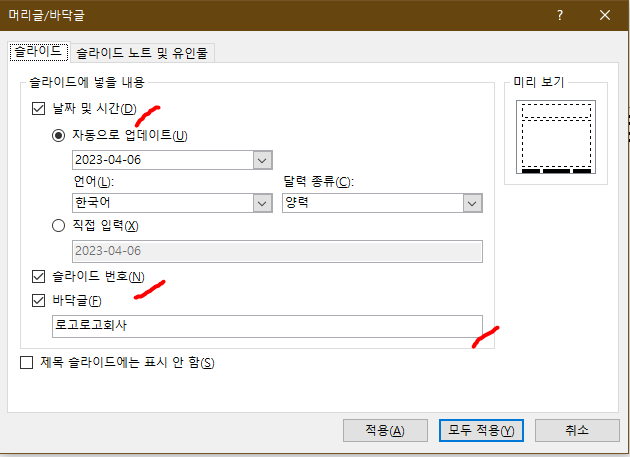
추가하고 싶은 내용 클릭 후 모두 적용
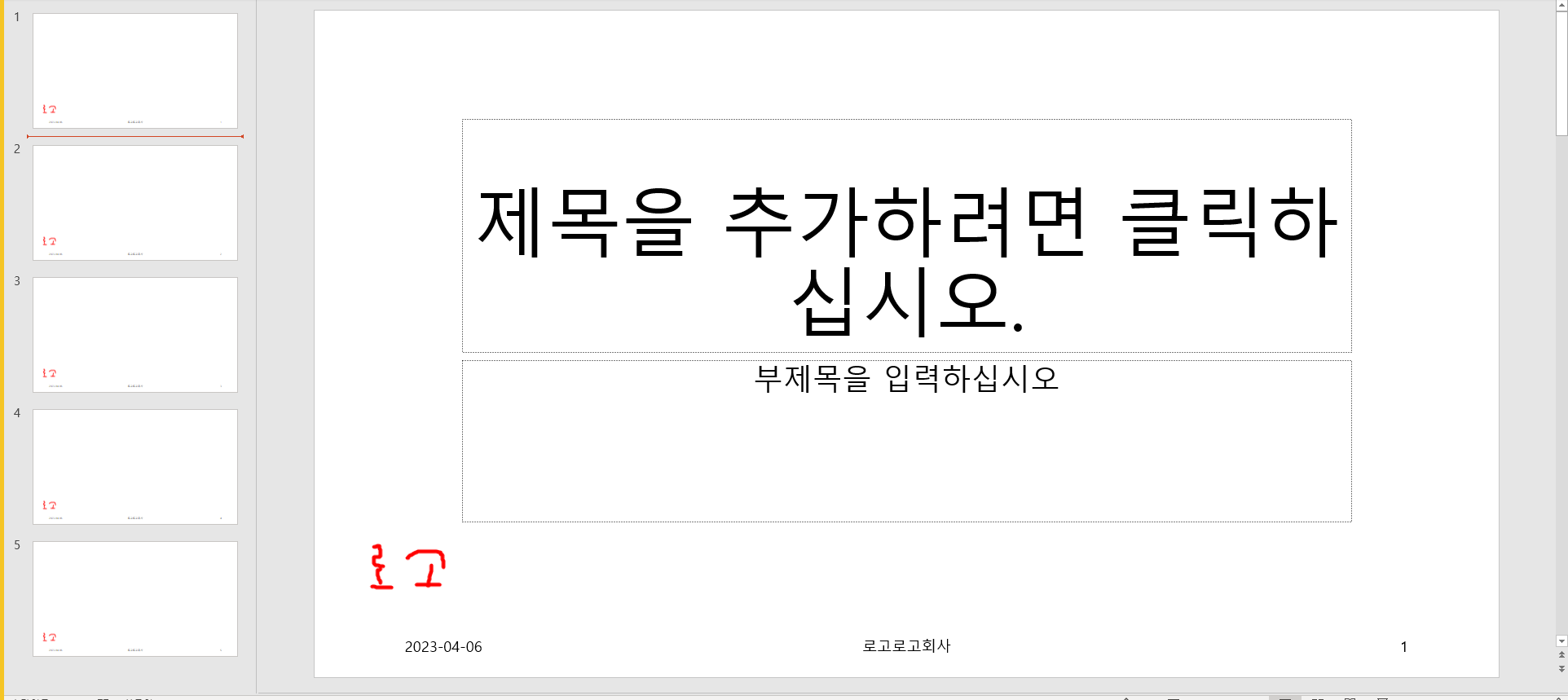
이렇게 하면 날짜, 바닥글, 페이지 번호가 추가가 됩니다.
이상으로 파워포인트 슬라이드 마스터에 대해 알아봤습니다.
감사합니다.
'컴퓨터' 카테고리의 다른 글
| [엑셀 매크로] VB 편집기 구성 (0) | 2023.04.18 |
|---|---|
| [한글] 표 만들기, 표 사이즈 조정하기 단축키 (0) | 2023.04.09 |
| [파워포인트] 색 추출하는 방법 (0) | 2023.04.06 |
| [워드, 엑셀, 파워포인트] 빠른 실행 도구 (2) | 2023.04.06 |
| [워드] 표 맞추고, 늘리는 등 수정하는 방법 (1) | 2023.04.06 |