워드는 한글에 비하면 표 다루는게 좀 불편하다고 생각합니다.
한글을 많이 써보신 군대 행정병출신들은 공감하시겠지만...
표 전체 선택해서 키보드로 착착착해서 원하는 모양으로 만드는 그런 기능이 없어서
조금 답답할때도 있는데요.
한글은 한글이고 워드로 표를 수정해야하는 상황이라면 어쩔수 없지요...
어쨌거나 MS워드의 표 맞추고 늘리는 방법을 알아보도록 하겠습니다.
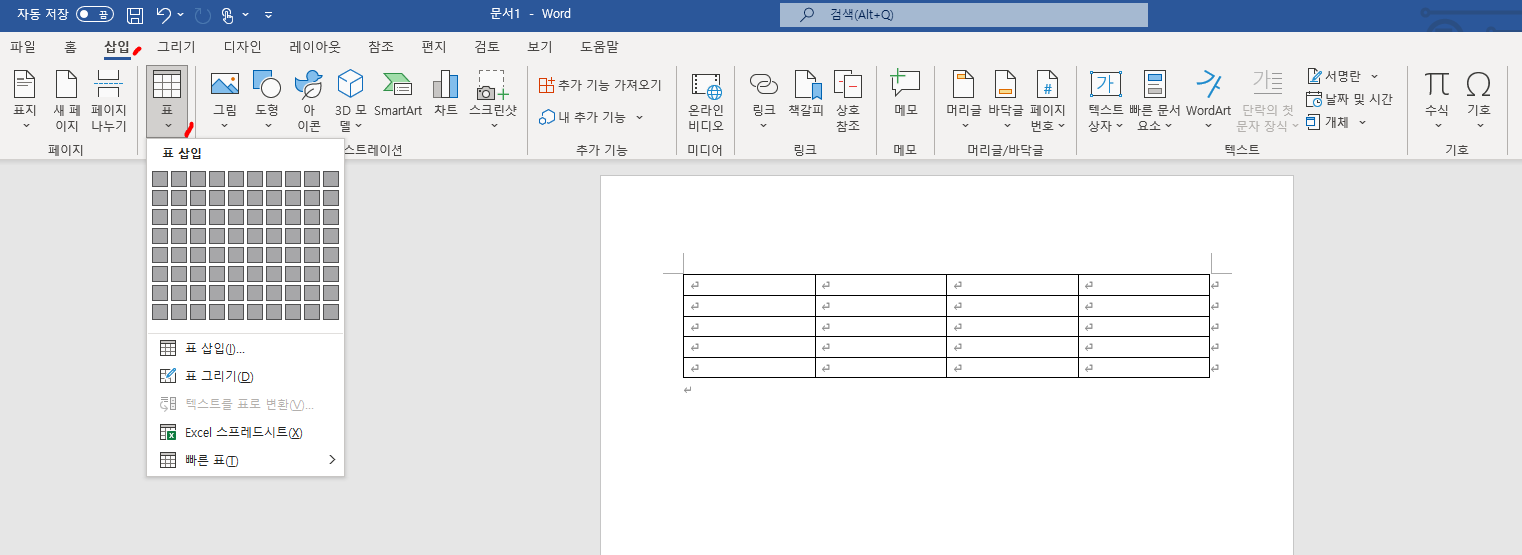
삽입 - 표 - 표 삽입을 통해 표를 하나 만들어 봤습니다.
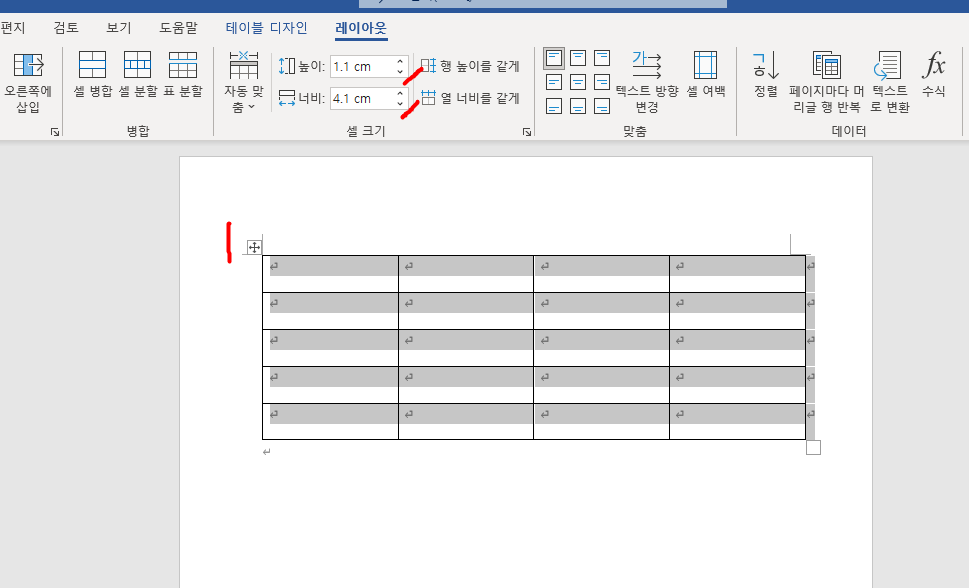
1번 십자기호를 클릭해서 표 전체를 클릭한 다음,
[레이아웃] - [높이, 너비]를 조정하면
표가 줄어들고 늘어나는 것을 확인하실 수 있습니다.
조정하다보면 표가 가운데에서 틀어질텐데요,
이 경우 아래의 방법을 사용하시면 됩니다.
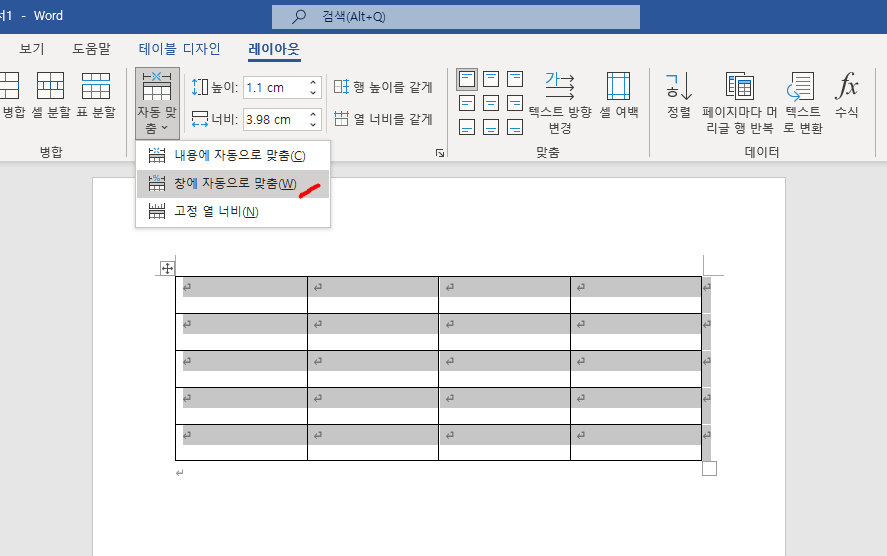
[레이아웃] - [자동 맞춤] - [창에 자동으로 맞춤]을 눌러주시면, 창에 딱 맞게 변합니다.
하지만, 창에 자동으로 맞춤을 한번 설정 해놓으면
나중에 수동으로 조금씩 수정하고 싶을때
창에 자동으로 맞춰진 상태에서 수정이 되다보니 불편한 경우가 있습니다.
그런 경우에는 아래의 [고정 열 너비]를 체크해주시면 됩니다.
그러고 나면 원하시는 디테일한 수정을 하실 수 있을겁니다.
행을 추가하고 싶다면 어떻게 해야 할까요?
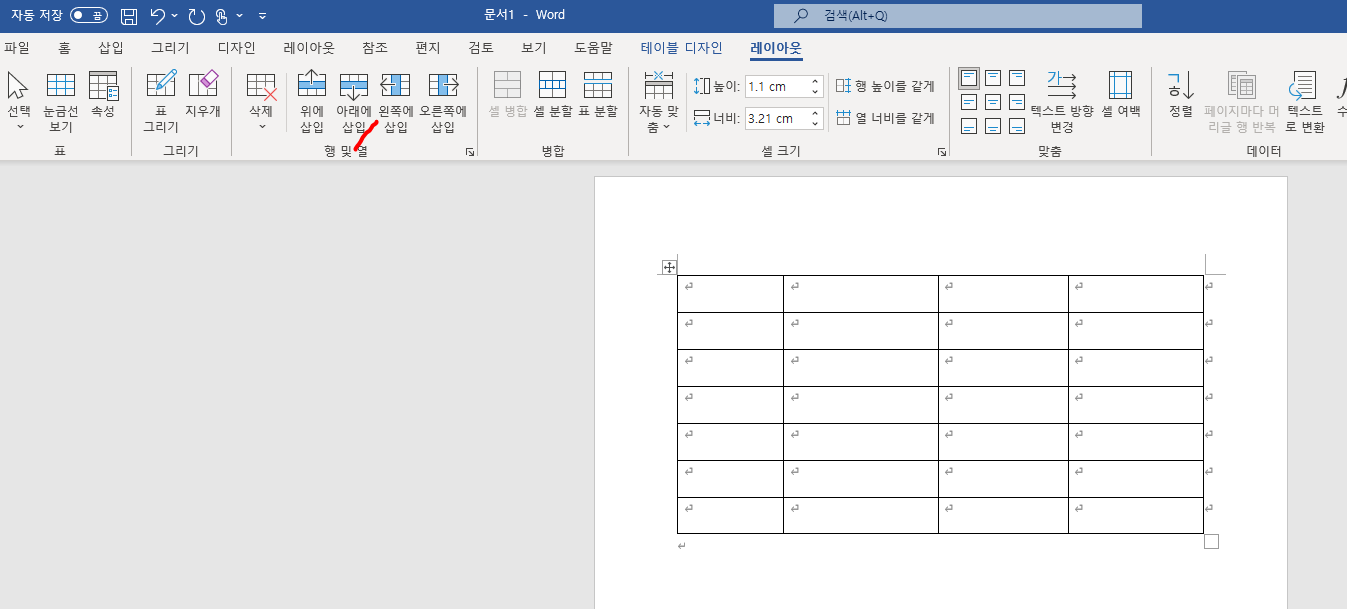
표를 누른 상태에서 [레이아웃] - [아래에 삽입]을 누르면 하나가 아래로 추가됩니다.
단축키가 있긴한데, 워드 단축키는 시스템이 조금 독특합니다.
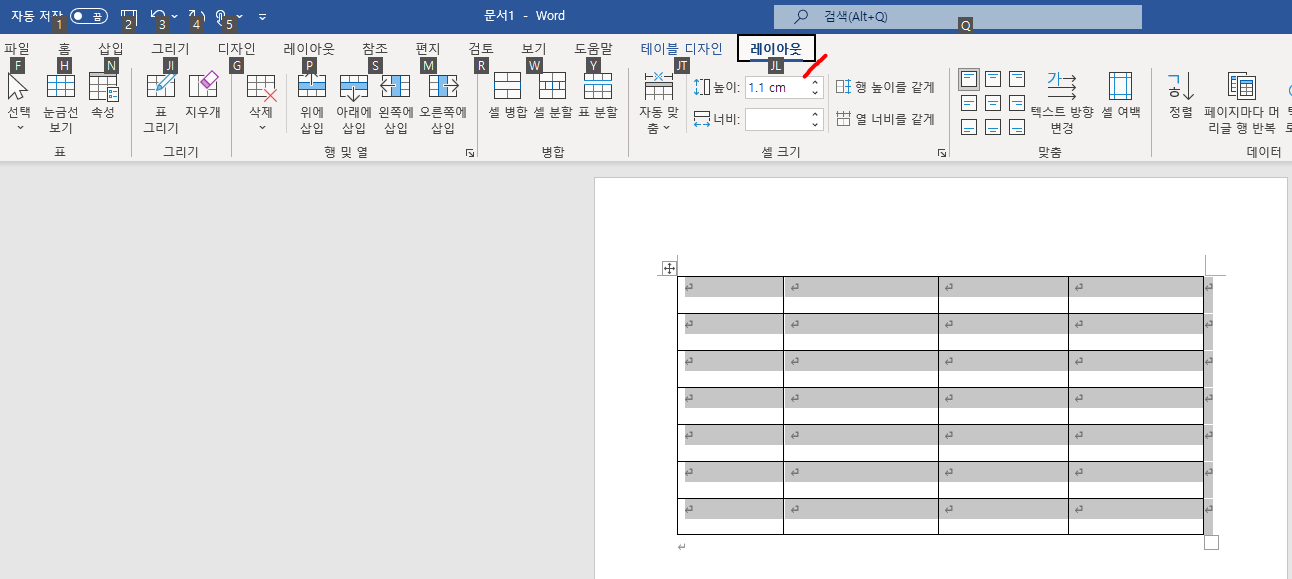
Alt키를 누르면 위에 레이아웃은 JL이라고 뜨는데요.
그러면 J, L을 눌러주면
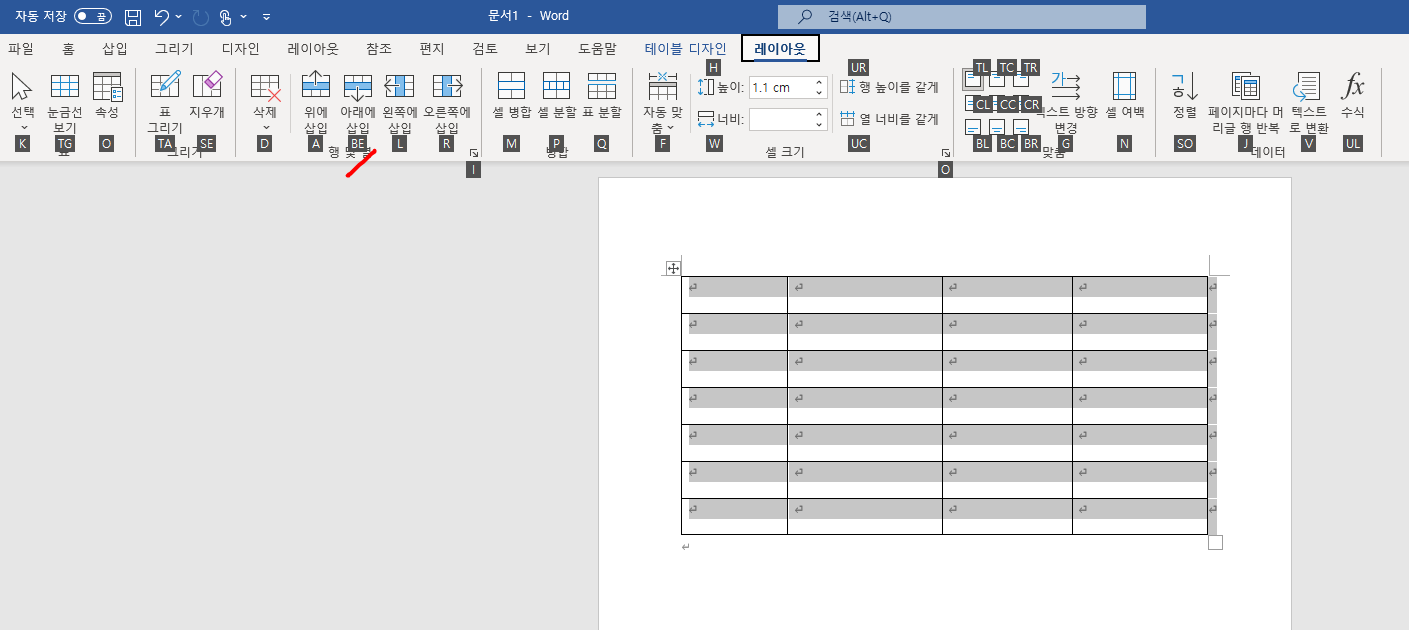
B, E를 누르면 아래에 삽입이 됩니다.
저 단계에서 다른 키를 누르면 그 키에 해당하는 기능이 작동하는데요.
예를들어서 J, L을 누른후 위의 단계에서 A를 누르면 위에 한 행이 삽입이 되는 것입니다.
워드는 이렇게 눈으로 보이는 단축키 기능을 쓰거나,
자주 쓰는 기능의 경우
빠른 실행 도구를 사용하도록 권장하고 있습니다.
{빠른 실행 도구 사용방법은 아래의 링크에서 확인!}
https://southernhemisphere.tistory.com/47
[워드, 엑셀, 파워포인트] 빠른 실행 도구
마이크로소프트 오피스는 컨트롤+알트+어쩌구 등으로 기능별 단축키를 쓰기도 하지만 빠른 실행 도구를 통해 간편하게 기능 이용을 할 수 있습니다. 오피스 역시 업그레이드가 되면서 기능이
southernhemisphere.tistory.com
여기까지 마이크로소프트 워드 표 맞추고, 늘리는 등 수정하는 방법 알아봤습니다.
하시는 업무에 도움이 되셨길 바랍니다.
감사합니다.
'컴퓨터' 카테고리의 다른 글
| [파워포인트] 색 추출하는 방법 (0) | 2023.04.06 |
|---|---|
| [워드, 엑셀, 파워포인트] 빠른 실행 도구 (2) | 2023.04.06 |
| [워드] 소문자를 대문자로 바꾸기, 대문자를 소문자로 바꾸기 (0) | 2021.11.29 |
| [엑셀] 시트 숨기기 전체취소 (1) | 2021.11.29 |
| [크롬] 구글 크롬 북마크바 표시 (0) | 2021.11.29 |