워드를 쓰다보면, 자동으로 들여쓰기가 되는 경험을 해보셨을 겁니다.
이는 글머리 기호와 번호 매기기가 자동으로 설정되어 있어서 그렇습니다.
글머리 기호가 깔끔해서 좋긴하지만, 알아서 조절하고 싶은데 자동으로 자꾸 생기면 불편한데요.
자동 글머리 기호를 수동으로 사용하려면, 옵션에서 해제해줘야할 메뉴가 있습니다.
자동 글머리 기호를 해제하는 방법은 아래와 같습니다.
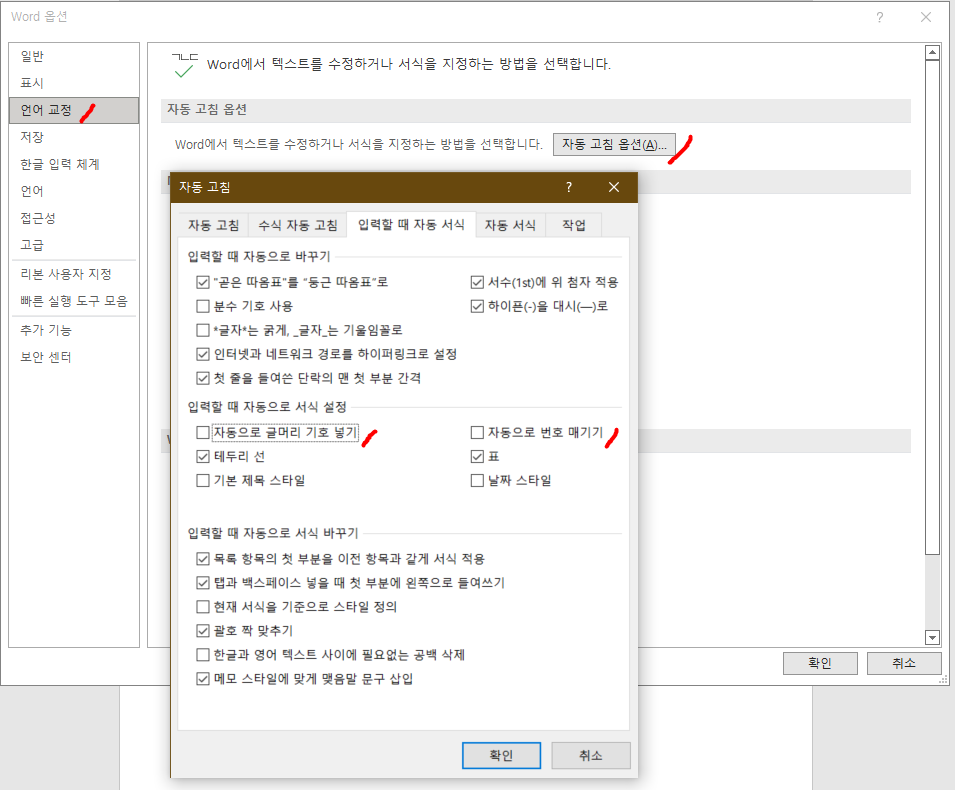
[파일] - [옵션] - [언어 교정] - [자동 고침 옵션] - [입력할 때 자동 서식] 에서
자동으로 글머리 기호 넣기와
자동으로 번호 매기기를 해제해주시면 됩니다!
이제 자동으로 생기는 기능을 해제했지만,
우리는 이 기능을 안쓸 생각은 아닙니다.
어쨌거나 글머리 기호 기능과 번호매기기 기능은 잘 쓰면 글의 가독성이 좋아지는 장점이 있습니다.
글머리 기호를 사용하는 방법을 알아보겠습니다.
<글머리 기호 설정 방법>
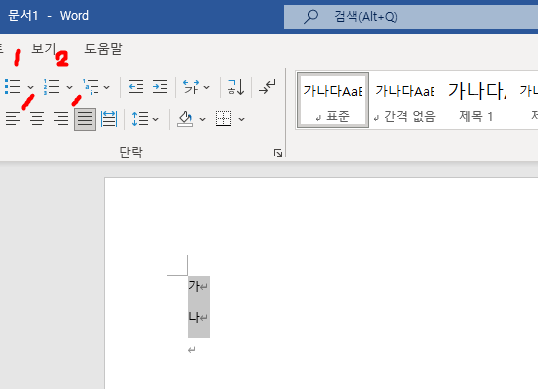
설정하고자 하는 글을 드래그 해주고,
[홈] - [단락] 의 1 글머리 기호 아이콘이나 2 번호 매기기 아이콘을 클릭하는 방법이 있습니다.
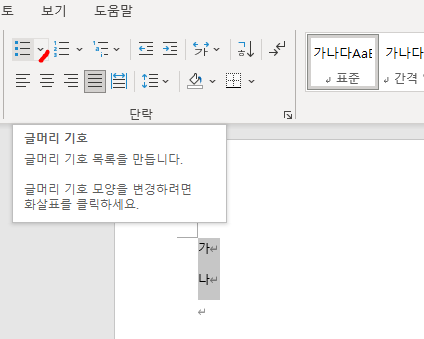
글머리 기호를 클릭해주면,
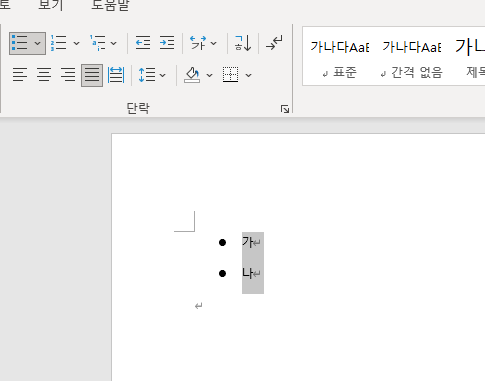
이렇게 글머리 기호가 적용이 됩니다.
글머리 기호 모양을 변경하려면, 화살표를 클릭하면 됩니다.
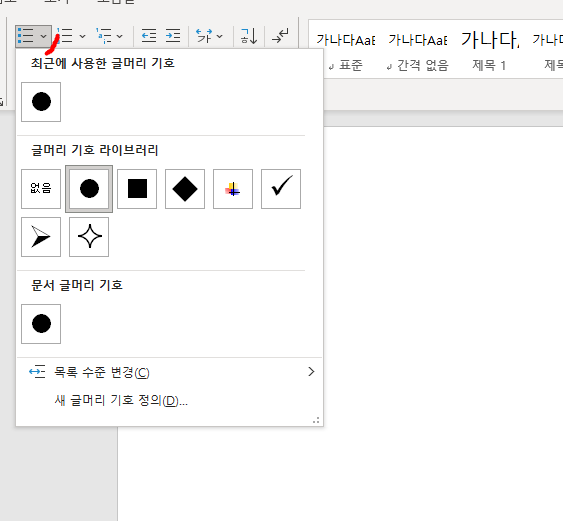
지금은 검은 동그라미로 설정이 되어있는데요,
다른 모양인 v를 골라보겠습니다.
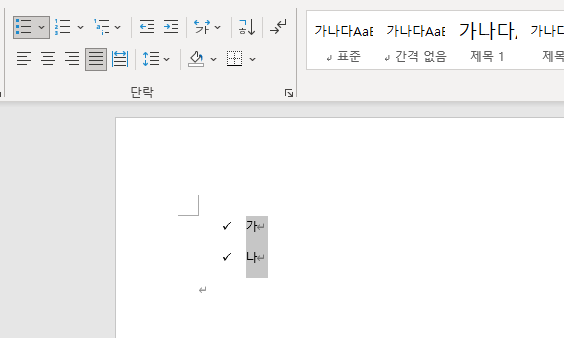
이렇게 v로 글머리 기호가 변경되었음을 확인할 수 있습니다.

번호 매기기를 눌러주면 위 그림처럼 번호로 들여쓰기가 됩니다.
마찬가지로 화살표를 눌러주면 다른 번호 매기기 서식을 볼 수 있고, 설정할 수 있습니다.
글머리 기호와 번호 매기기를 만들었으면, 왼쪽 오른쪽으로 들여쓰기를 조정할 수 있습니다.
1. 마우스 클릭을 사용하는 경우
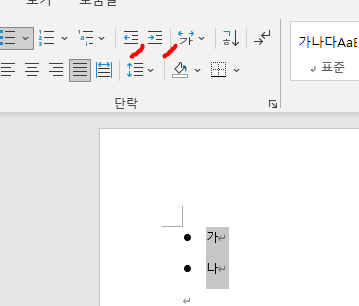
[홈] - [단락]에는 두가지 기능이 있습니다.

[들여쓰기] (단락이 여백에서 멀어지도록 들여씁니다.)를 눌러주면,
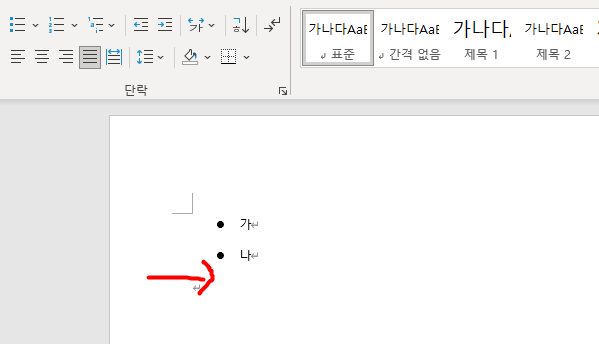
한 칸 들여쓰기가 되는 것을 확인할 수 있습니다.
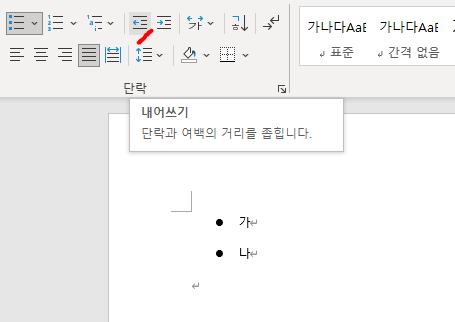
반대로 [내어쓰기] (단락과 여백의 거리를 좁힙니다.)를 눌러주면,
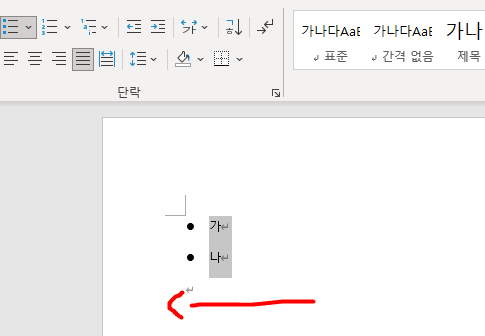
다시 좁아지는 것을 확인할 수 있습니다.
2. 단축키를 사용하는 경우
단축키가 많지 않은 워드지만, 들여쓰기와 내어쓰기의 경우 단축키가 있습니다.
단축키를 이용해서 같은 효과를 낼 수 있습니다.
<들여쓰기 단축키>
Shift+Alt+→
또는
Tab
<내어쓰기 단축키>
Shift+Alt+←
또는
Shifr+Tab
입니다.
단축키를 사용하면 좀더 빠르게 기능을 사용할 수 있습니다.
이상으로 글머리 기호 목록, 번호 매기기 자동 해제하는 방법,
설정하는 방법,
들어쓰기,내어쓰기 조정하는 방법 및 단축키에 대해서 알아봤습니다.
읽어주신 분들의 업무에 도움이 되었으면 좋겠습니다.
감사합니다.